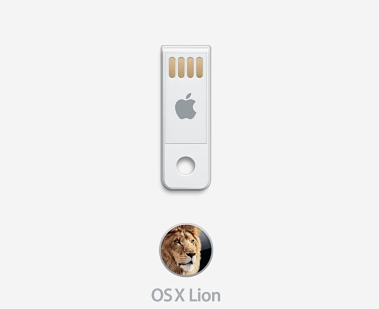
This is a bit of rehash, but it felt worth rehashing.
It’s been well established, such as in this tutorial, that you can use the Mac OS X 10.7 Lion download from the Mac App Store to make a Lion installer USB stick. However, that doesn’t help if you bought a new Mac and it came with Lion.
When a Mac has Lion on it, it should also have a Recovery Disk, a special hard drive partition which you can access by holding down Option when the computer starts up. It allows you to reinstall Mac OS X, with the pretty significant downside that it has to download 4 GB from the internet to do so.
You can also use Apple’s Recovery Disk Assistant, which will copy your Recovery Disk to a USB stick. This can be useful if you, say, need to install a new hard drive, but it still needs to do the full 4 GB download from the internet.
Newer Macs with current firmware also have Internet Recovery, where if you start up the computer holding down command-option-R, or if it doesn’t find a bootable partition, it will go to Apple’s servers to download and run a Recovery Disk — which then still needs to download 4 GB to install Lion.
What you really want is the entire Lion installer, not just the Recovery Disk, on a USB stick. You can get it in two different ways:
If you upgraded to Lion from Snow Leopard using the Mac App Store, you can open the Mac App Store, hold down the Option key and click “Purchased,” and you will see the option to “Install” Mac OS X Lion again. Then follow the same methods as in the above tutorial.
But what if you bought a new Mac, or installed Lion from an Apple USB key you can’t find? There’s another way.
Attach an external hard drive with 10 GB of free space (at least), and make sure it is formatted with a GUID parition scheme as explained in Step 6 of the tutorial. Restart your computer, and hold down the option key. Choose to start up from the recovery partition.
Choose Reinstall Mac OS X from the Recovery Disk, and tell it to install to your external drive. It will start downloading Lion. When it’s done, it will reboot your computer. Pay attention, because the moment it shuts all the way down, but before it starts up, you want to unplug your external drive.
Your computer should now start up normally, but if it doesn’t, turn it off by holding down the power button for ten seconds, and then turn it back on while holding down command-option-P-R until it chimes twice.
Once you’re booted back up, plug in your external drive, and look in the folder called Mac OS X Install Data. In there will be InstallESD.dmg, which you can copy to a USB stick starting from step 5 in the tutorial.