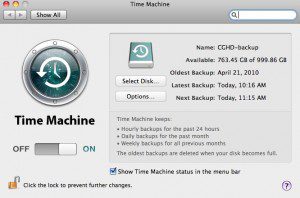
We’ve seen more than a few horror stories of people whose computer drives failed, and then they found out their Time Machine backups hadn’t been backing up in months! Time Machine is not infallible, it doesn’t work correctly 100% of the time.
To prevent this from happening to you, check your Time Machine backup every few weeks to make sure it’s doing its job. Here’s how.
1. Under the Apple menu, click on System Preferences and then on Time Machine.
2. Make sure the on/off switch is set to on. What does it say under “Latest Backup”? Does it show today’s date, within the last hour? If so, that’s good.
If not, does it say it’s scheduled to back up at a certain time within the upcoming hour? If so, check back at that time and ensure a backup is happening.
3. In the menu bar at the top right is an image of clock hands with an arrow circling around them. This is the Time Machine icon. (If this isn’t in your menu bar, you can add it by going to Time Machine in System Preferences and checking the box that says “Show Time Machine status in the menu bar.”)
Select the Time Machine icon in the menu bar, and from the dropdown menu select “Back Up Now.” Does it start a backup? You’ll know if the arrow starts spinning.
4. Select the Time Machine icon in the menu bar and select “Enter Time Machine.” You will enter space and see lots of windows going back into the distance. On the right-hand side are 2 arrows; click the up arrow once (which shows you the last backup). Is it dated earlier today? (Look in the bar at the bottom for the date and time.) Click the arrow again. Does it take you back another hour from the previous one?
If you’ve created a new Word file or other document recently, can you find that file in the Time Machine?
When you’re done looking around, click Cancel on the left-hand side.
5. If System Preferences doesn’t show a very recent backup, OR when you click “Back Up Now” it doesn’t start backing up, OR when you go into the Time Machine you can’t go back to a time and date within the last day, then your Time Machine drive may not be working and needs to be reset from scratch.
These checkups are not guaranteed to avoid Time Machine problems but they’re a good start.
You should also do the following:
6. Set up an additional off-site backup system for your personal files. You don’t need to back up all your system files and applications if you don’t want to; focus on the personal items that are irreplaceable (Word docs, Excel spreadsheets, emails, photos, etc). There are many products that do this; we prefer CrashPlan but there’s also including Carbonite and Mozy.
7. And/or make a one-time backup of your computer every few months to a separate external hard drive that can sit in a drawer in between backups (not your Time Machine drive). We recommend Carbon Copy Cloner as the software to aid this procedure.